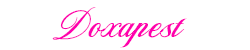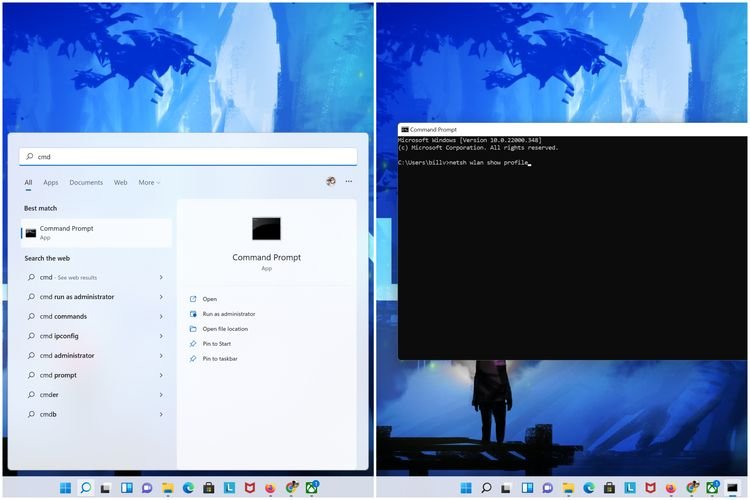doxapest.co.id – Windows 11, sistem operasi terbaru dari Microsoft, memberikan pengalaman yang lebih modern dan user-friendly. Salah satu fitur yang sering dibutuhkan oleh pengguna adalah cara untuk melihat kata sandi WiFi yang sudah terhubung. Ini berguna jika kita lupa kata sandi atau ingin berbagi koneksi WiFi dengan perangkat lain tanpa harus mengetik ulang. Pada artikel ini, kita akan membahas cara cepat untuk melihat password WiFi di Windows 11.
1. Menggunakan Pengaturan Jaringan Windows 11
Langkah pertama yang dapat dilakukan untuk melihat password WiFi di Windows 11 adalah melalui pengaturan jaringan. Berikut adalah langkah-langkahnya:
- Buka Pengaturan
Klik kanan pada ikon Wi-Fi di taskbar, lalu pilih “Network & Internet Settings”. Ini akan membuka halaman pengaturan jaringan. - Pilih “Status”
Di jendela yang terbuka, pilih opsi “Status” pada panel kiri. - Klik “Network and Sharing Center”
Di bagian bawah jendela, Anda akan menemukan link bertuliskan “Network and Sharing Center”. Klik link ini untuk melanjutkan. - Pilih Koneksi Wi-Fi
Di dalam Network and Sharing Center, Anda akan melihat informasi tentang koneksi yang sedang aktif. Di bagian “View your active networks”, klik pada nama Wi-Fi yang sedang Anda gunakan. Biasanya tertera sebagai “Wi-Fi (nama jaringan)”. - Klik “Wireless Properties”
Setelah itu, jendela baru akan muncul dengan detail koneksi Wi-Fi. Pilih tab “Wireless Properties”, lalu klik tombol “Security”. - Tampilkan Password
Pada tab Security, Anda akan melihat sebuah kolom bertuliskan “Network security key”. Di sini, kata sandi Wi-Fi tersembunyi. Untuk melihatnya, centang kotak “Show characters”. Kata sandi Wi-Fi Anda akan muncul dalam bentuk teks yang dapat dibaca.
2. Menggunakan Command Prompt (CMD)
Selain menggunakan pengaturan jaringan, Anda juga dapat menggunakan Command Prompt (CMD) untuk melihat password Wi-Fi yang tersimpan di Windows 11. Metode ini sangat berguna jika Anda lebih suka menggunakan perintah dan bekerja lebih cepat.
- Buka Command Prompt sebagai Administrator
Ketik “cmd” di kolom pencarian taskbar, klik kanan pada Command Prompt, dan pilih Run as administrator untuk membuka Command Prompt dengan hak akses admin. - Perintah untuk Melihat Nama Jaringan yang Tersimpan
Ketik perintah berikut untuk melihat daftar semua jaringan Wi-Fi yang pernah terhubung ke PC Anda:netsh wlan show profilesDaftar jaringan Wi-Fi yang pernah Anda gunakan akan ditampilkan. - Perintah untuk Melihat Password
Setelah mengetahui nama jaringan yang ingin Anda lihat password-nya, ketikkan perintah berikut, ganti [NamaJaringanWiFi] dengan nama Wi-Fi yang diinginkan:netsh wlan show profile name="[NamaJaringanWiFi]" key=clearDi bagian Key Content, Anda akan melihat password Wi-Fi yang tertera dengan jelas.
3. Menggunakan Aplikasi Pihak Ketiga
Jika Anda lebih suka menggunakan aplikasi untuk mempermudah pekerjaan, ada beberapa aplikasi pihak ketiga yang dapat membantu Anda menemukan password WiFi dengan mudah. Aplikasi seperti WiFi Password Revealer atau WirelessKeyView memungkinkan Anda untuk melihat kata sandi WiFi yang tersimpan di komputer Anda dengan hanya beberapa klik.
Namun, pastikan untuk mengunduh aplikasi dari sumber yang tepercaya untuk menghindari masalah keamanan.
Penutup
Melihat password WiFi di Windows 11 cukup mudah dan bisa dilakukan dengan beberapa cara yang sudah dijelaskan di atas. Anda bisa memilih metode yang paling sesuai dengan kebutuhan dan kenyamanan Anda. Menggunakan pengaturan jaringan atau Command Prompt adalah cara yang lebih teknis namun sangat efektif, sementara aplikasi pihak ketiga bisa menjadi alternatif jika Anda lebih suka cara yang lebih simpel. Ingatlah untuk selalu menjaga keamanan jaringan Wi-Fi Anda, dan jangan membagikan kata sandi secara sembarangan.